Veeam をご存じでしょうか。本職の方であればよく耳にするバックアップソリューションかと思います。無償版が用意されており、個人でも使用可能です。
今回は Veeam Agent for Microsoft Windows FREE を用いて Windows 環境のバックアップをしてみようと思います。Veeam Backup and Replication についてはまたどこかでまとめたいなぁ。。。
記事執筆時点で Version 5.0 が最新版です。マニュアルはこちら。
アーキテクチャ
Veeam Agent for Microsoft Windows にはスタンドアロンモードとマネージドモードがあります。
スタンドアロンモードではエージェント単体で動作し、手動でインストール、設定が必要です。
マネージドモードでは Veeam Backup & Replication (VBR) のコンソールから集中管理を行います。インストールや設定も VBR から行う必要があります。
セットアップ時に以下のコンポーネントがインストールされます。
- Veeam Agent for Microsoft Windows Service
バックアップとリストアタスクを実行するサービスの本体です。自動起動が設定され、バックグラウンドで起動します。 - Veeam Agent Tray
Veeam Agent for Microsoft Windows Service と連携し、システムトレイ常駐しバックアップのステータスを表示します。 - Microsoft SQL Server 2012 Express LocalDB
設定データを保存します。
バックアップ方式としてはボリュームレベルバックアップとファイルレベルバックアップが利用できます。
ボリュームレベルはコンピュータ全体のバックアップを行います。ボリュームレベルでバックアップした場合でも、ファイル単位でリストアすることも可能です。
ファイルレベルバックアップは個別のフォルダのみ指定してバックアップすることが可能です。
Veeam では Windows のバックアップを作成する際、Microsoft の VSS 機能を利用します。これにより一貫性を保ちながら動作状態でのバックアップが可能となります。
動作要件
ハードウェア
- CPU : x86_64 プロセッサ
- Memory : 2GB
- Disk : 200MB インストール用
- Network : 1Mbps 以上
主な対応OS
- Windows 7 SP1 以降の Windows
- Windows Server 2008 R2 SP1 以降の Windows Serve
データの保存先としては主に以下を利用できます。
- USBなどのリムーバブルディスク
- コンピュータのローカルドライブ
- ネットワーク共有フォルダ
- Microsoft OneDrive
(VBRと連携するとほかのリポジトリも利用できます)
サポートされるアプリケーションは Active Directory Domain Controllers をはじめ、Exchange や SharePoint、Microsoft SQL Server、Oracle Databaseなどがあります。詳しくはマニュアルをご覧ください。
エディションについて
Community/Free, Workstation, Server の3種類があります。
Community/Free 版でほとんどの機能が利用できます。SQL 等のアプリケーションとの連携やクラウドレポジトリの利用、複数ディスクの並列バックアップ、複数ジョブの実行などは Workstation や Server エディションのみの機能があります。詳しくはこちらをご覧ください。
インストール手順
製品ページからメールアドレスを登録してインストーラをダウンロードします。(https://www.veeam.com/jp/windows-endpoint-server-backup-free.html)
ライセンス規約を読んでチェックを入れ、Install をクリックします。
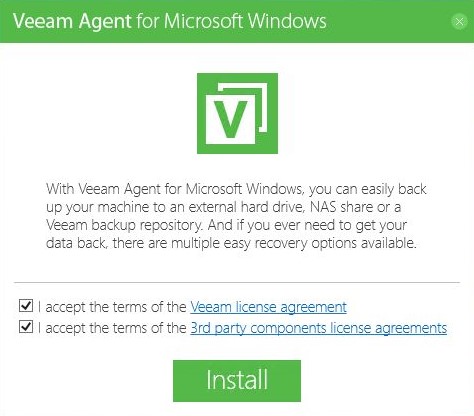
リカバリ用のイメージを保存する USB を挿入します。
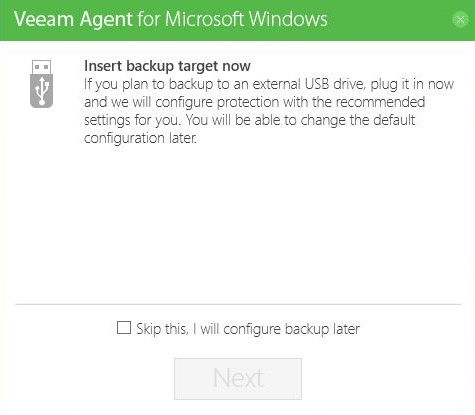
インストールが完了しました。
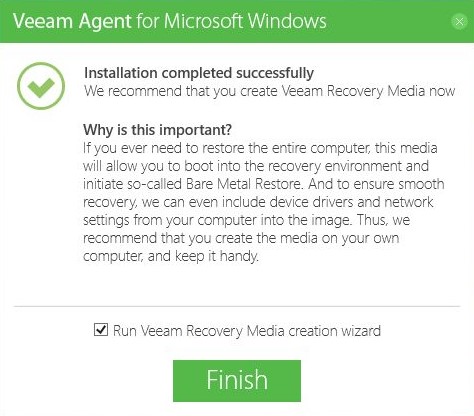
バックアップ手順
バックアップを開始するには、リカバリーメディアの作成とバックアップジョブの設定が必要です。
勘違いしがちですが、リカバリーメディアは OS 破損などの場合に復旧用の OS であり、バックアップされたファイルではありません。
インストール完了後、リカバリーメディアの作成ウィザードが起動します。
外付けのディスクやネットワークフォルダもバックアップを行う場合は、ここで指定します。
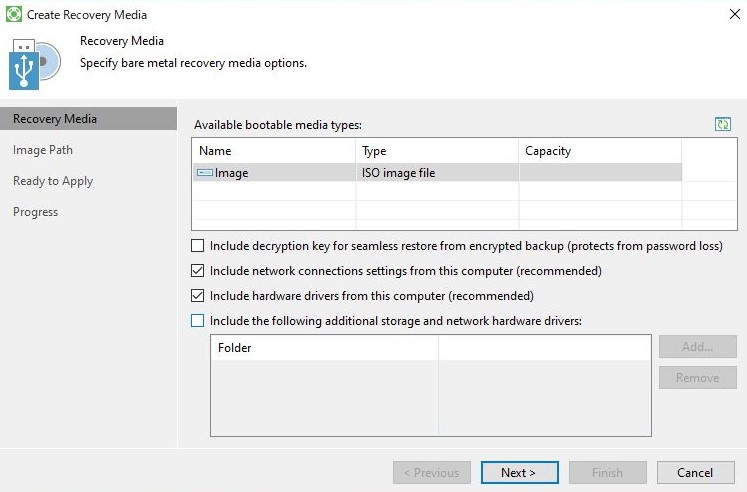
リカバリメディアの ISO の保存先を指定します。
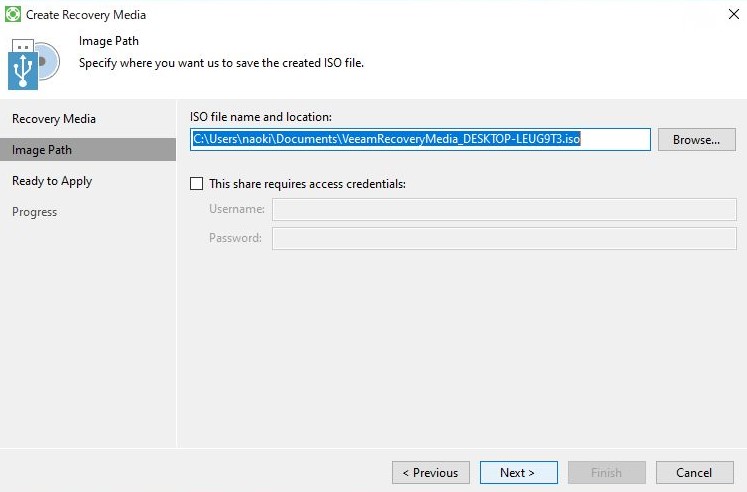
保存先の設定を確認し、Create をクリックします。
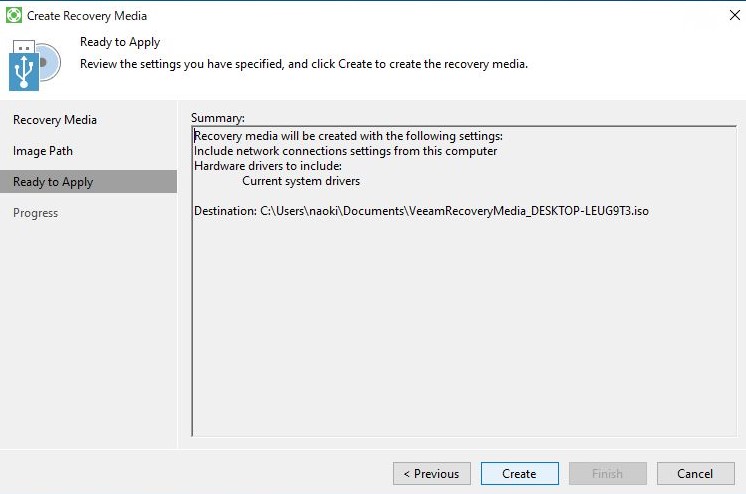
リカバリー用の ISO ファイルが作成されました。
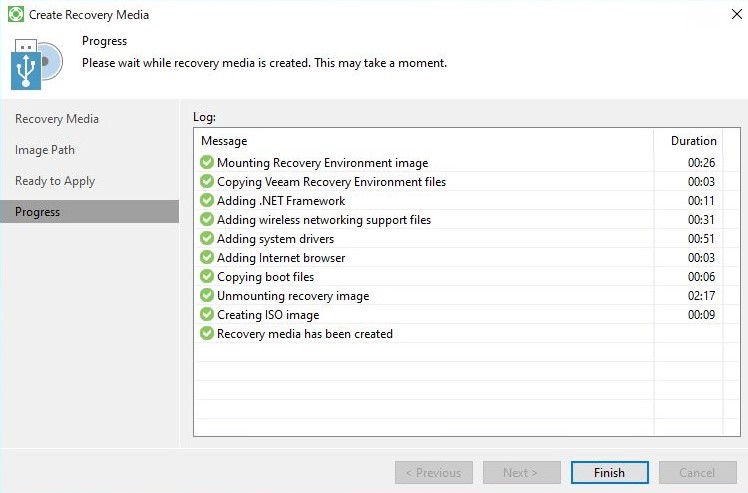
終了後、ライセンスを適用するか確認されます。無償版で使う場合 No を選択します。
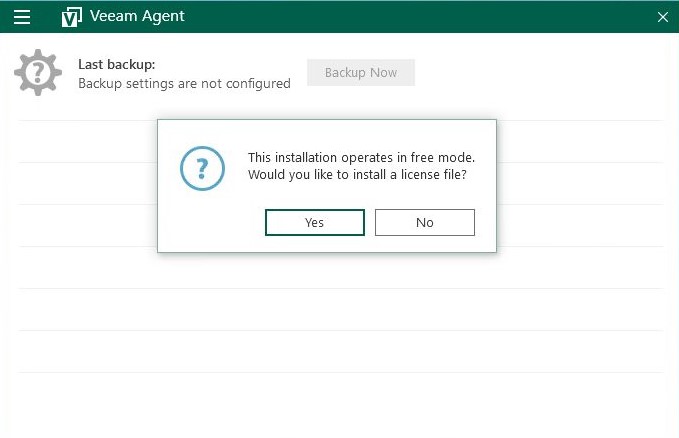
Veeam ではバックアップを Job という単位で管理するため、Job の設定を行います。
メニューから Add New Job… を選択します。
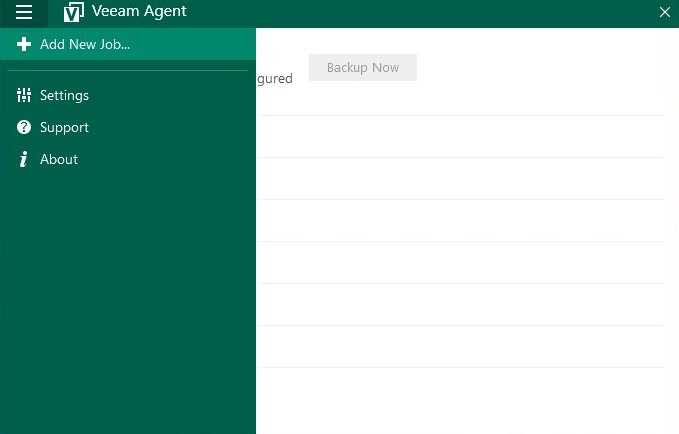
適当に名前を付けます。
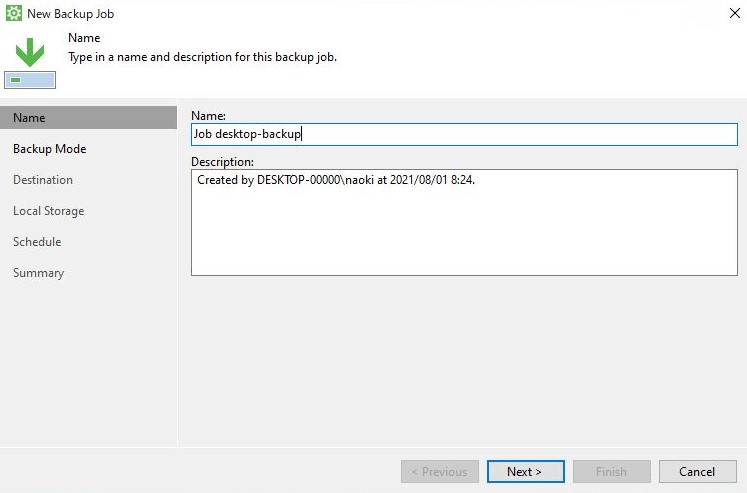
バックアップ方式を指定します。
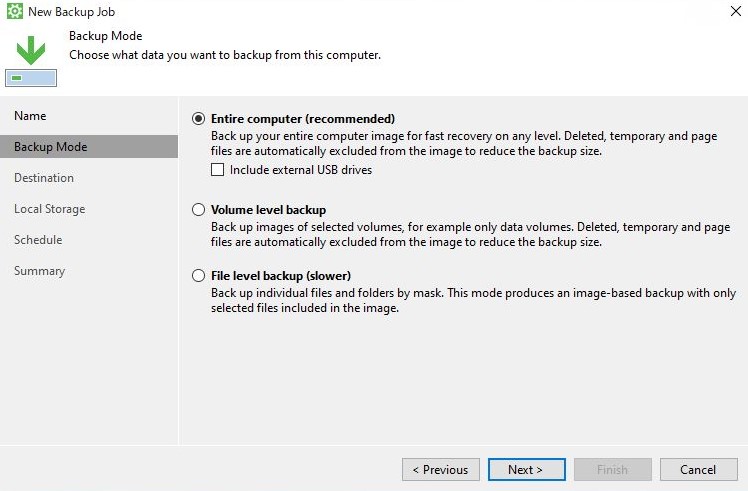
バックアップ先を指定します。この例では NAS の共有フォルダを使用します。
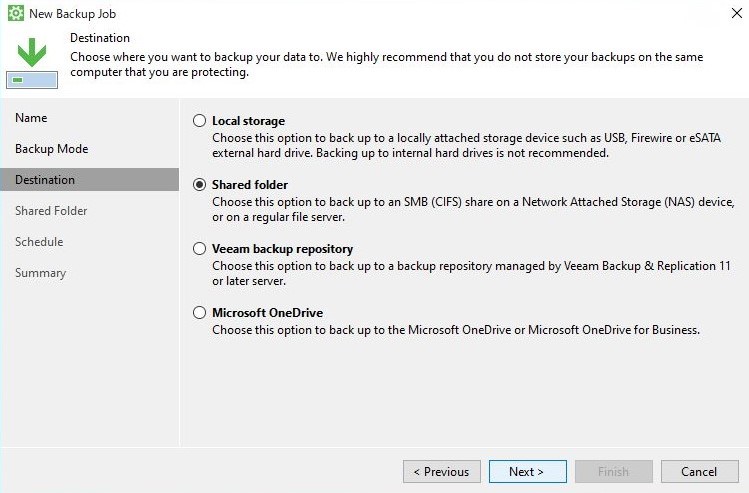
バックアップ先の認証情報、保存期間を指定します。
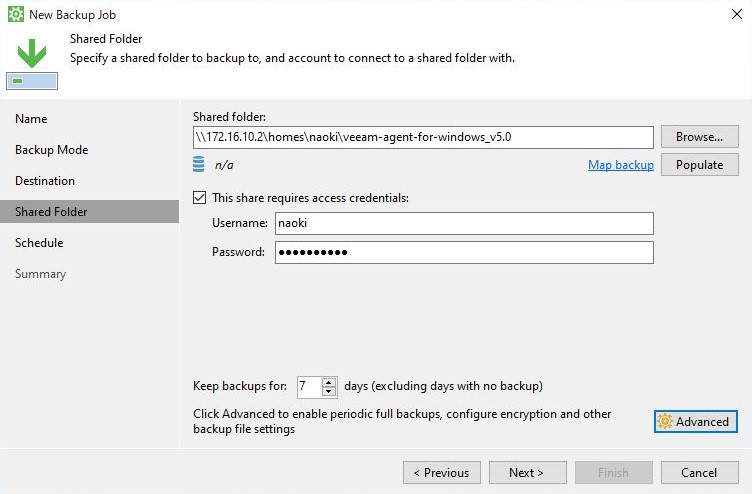
定期的に自動でバックアップする設定を行います。
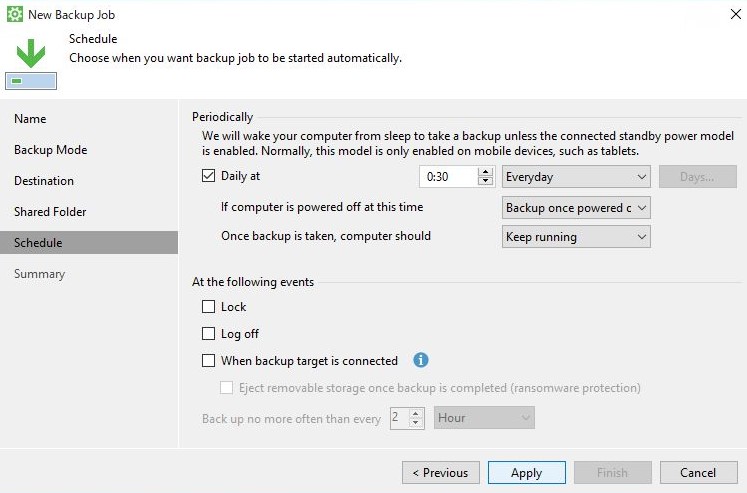
設定を確認し、Finish をクリックします。すぐに初回バックアップを実行する場合、「Run the job when I click Finish」にチェックを入れておきます。
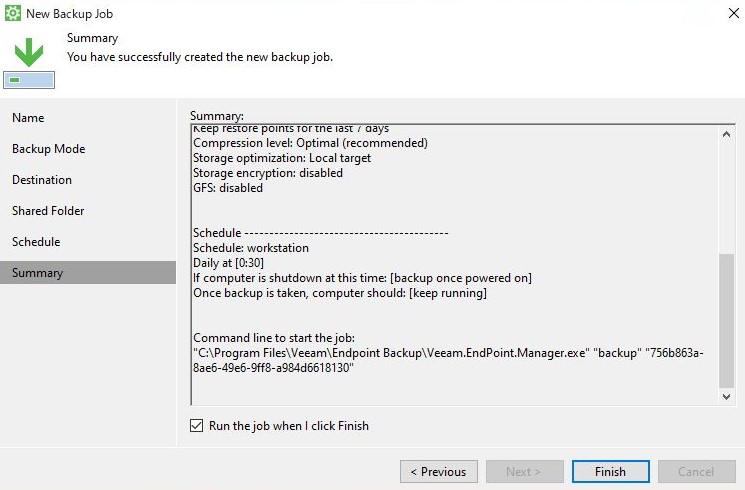
バックアップが実行され、進捗状況や容量が表示されます。
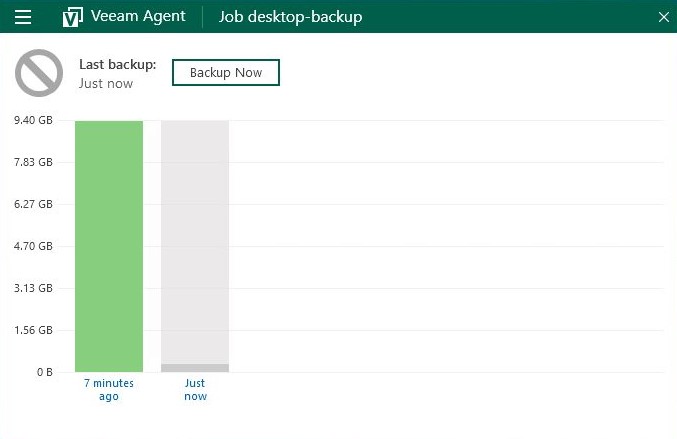
バックアップファイルが作成されたことを確認します。
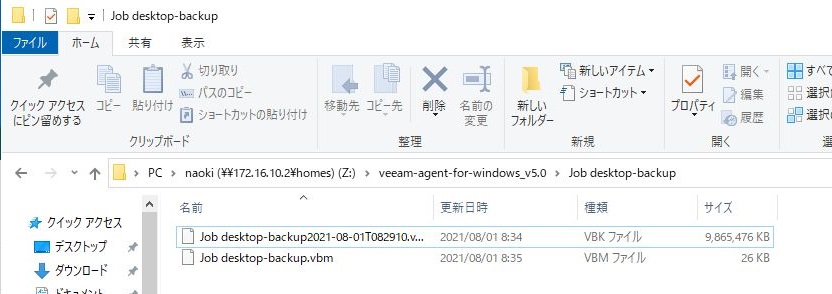
ファイルの種類は次の通りです。
VBK – フルバックアップのファイルです。
VIB – 増分バックアップファイルです。
VBM – バックアップのメタデータファイルです。リストアポイントなどの情報が記録されています。
データベースバックアップの場合は、以下も含まれます。
VLB、VSM、VLM ファイル – Microsoft SQL Server トランザクションログのバックアップ
VLB、VOM、VLM ファイル – Oracle アーカイブログのバックアップ
バックアップされたファイルのサイズは、圧縮されており元のディスクよりも小さくなります。
(今回は50GB(18GB使用中)のディスクをバックアップし、10GB程度の容量となっています。)
リストア手順
ファイルレベルリストア
バックアップ終了後の状態です。例としてディスクトップのインストーラを削除し、ごみ箱からも削除します。
ディスクトップにある Veeam agent のインストーラを誤って削除してしまった or 上書きしてしまったというような場合に、ファイルレベルリストアで復旧できます。
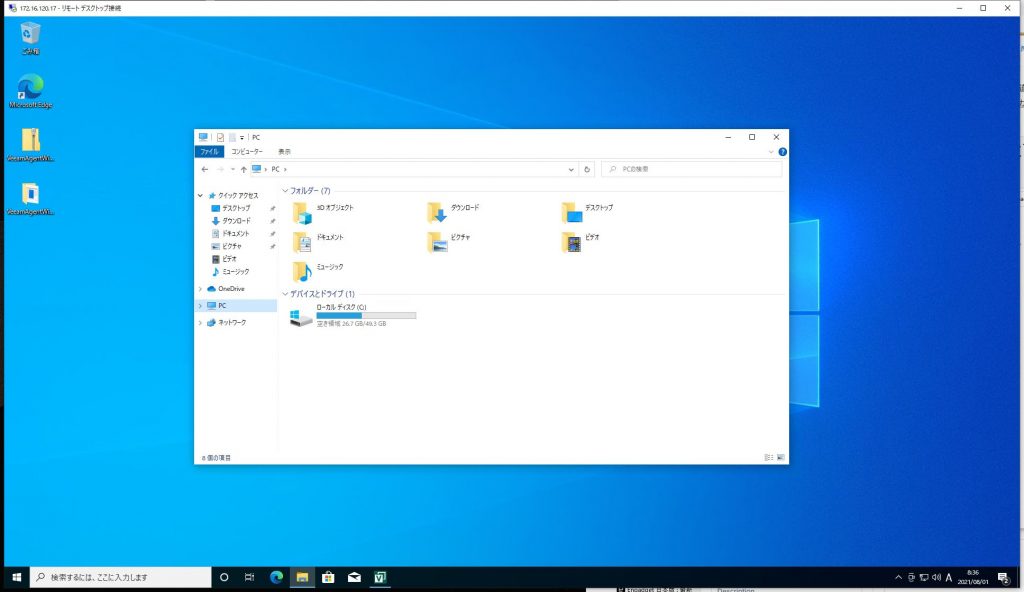
Veeam Agent のバックアップしたジョブ名を指定し Restore file を選択します。
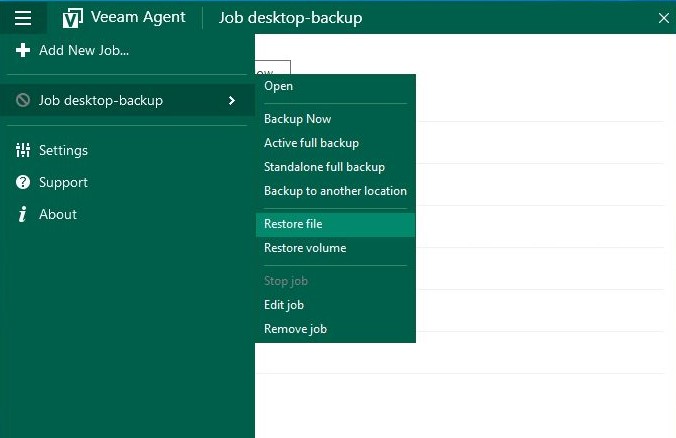
どの時点のバックアップから復元するか指定します。
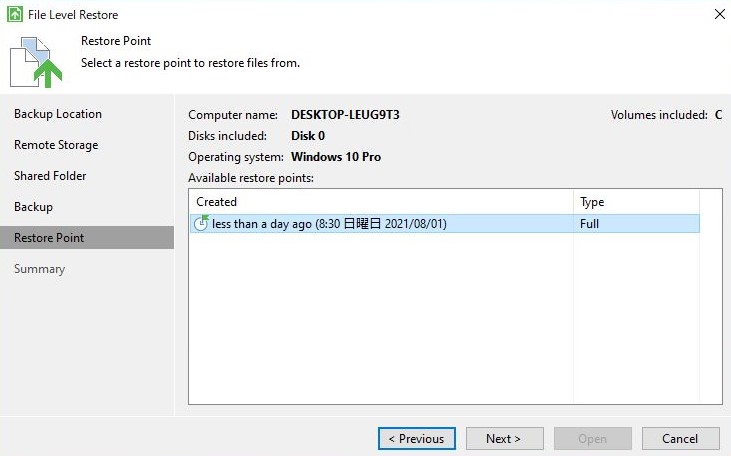
Open をクリックします。
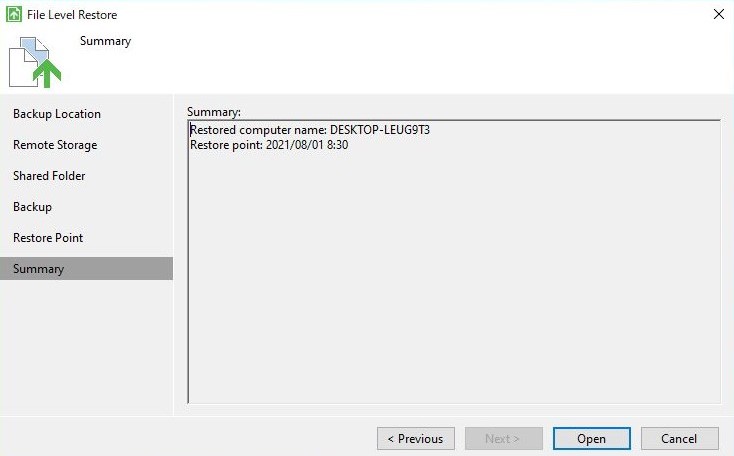
フォルダのリストが表示されるので、戻したいファイルを選択します。
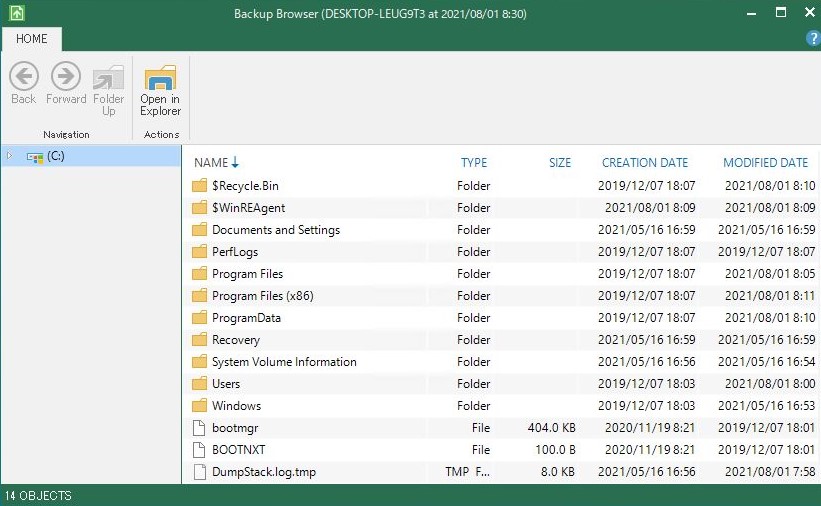
戻したいフォルダ/ファイルを右クリックし、Restore を選択します。
Overwrite は今あるファイルを上書きして元のファイルに戻す処理、Keep は名前を変えてリストアします。
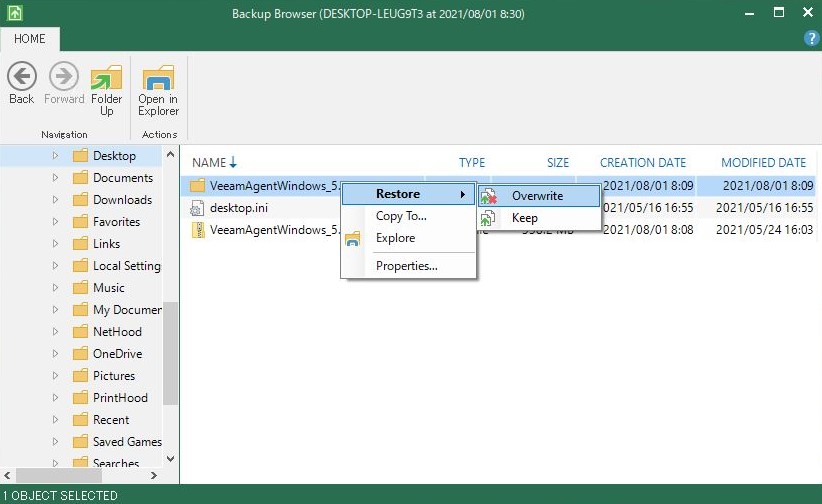
リストアが完了すると、結果が表示されます。
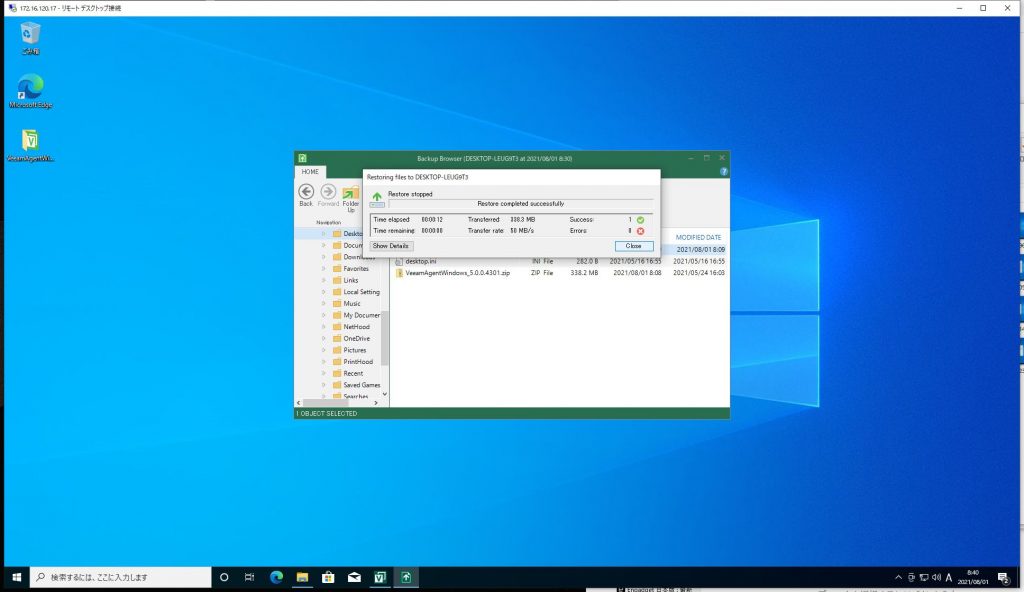
以上でファイルレベルリストアは完了です。
ボリュームリストア
HDD がぶっ壊れたようなときにバックアップからリストアする方法です。
最初に作成したリカバリーメディアを USB などに書き込んで起動し、バックアップファイルを読み込んで復元します。
windows が起動します。
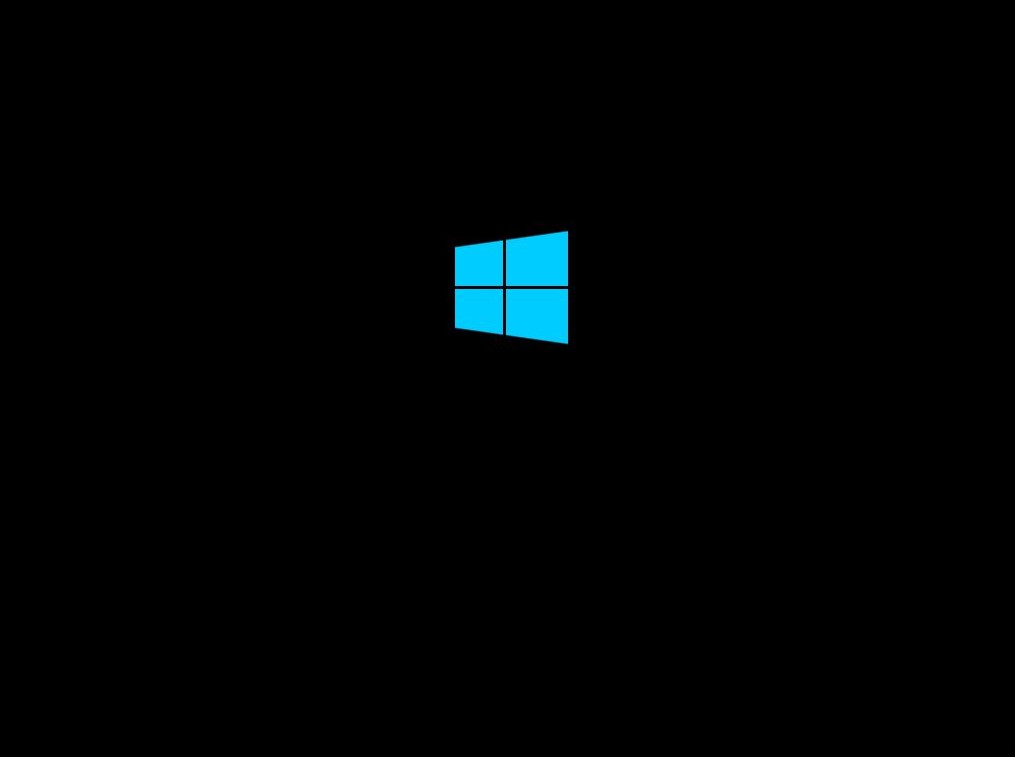
リカバリーメディアが起動するので、「Bare Metal Recovery」を選択します。
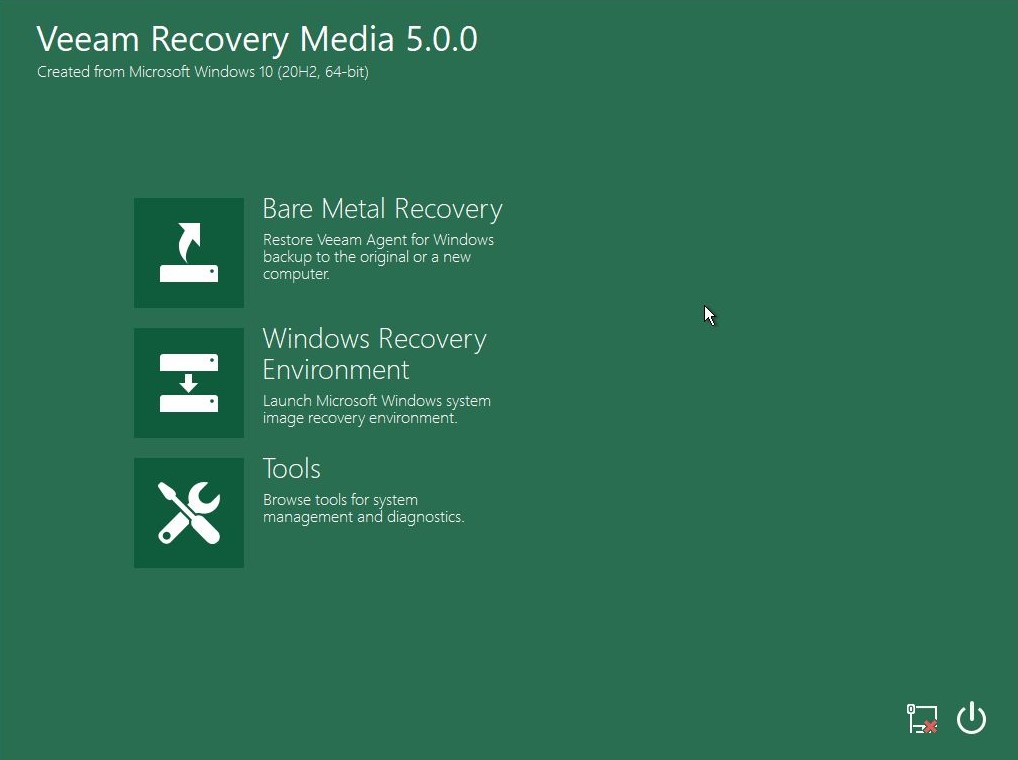
バックアップデータの読み込み先を指定します。今回は Netowrk Storage を選択します。
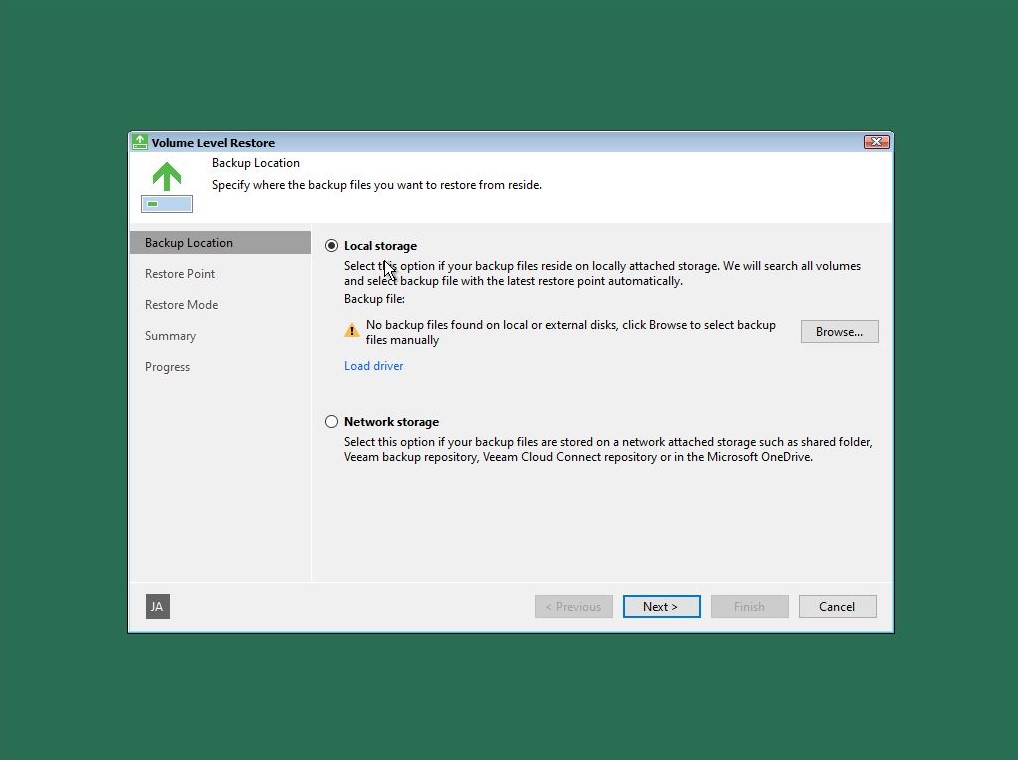
ネットワーク設定が起動します。リストに出てこない場合、左下のドライバを読み込みます。
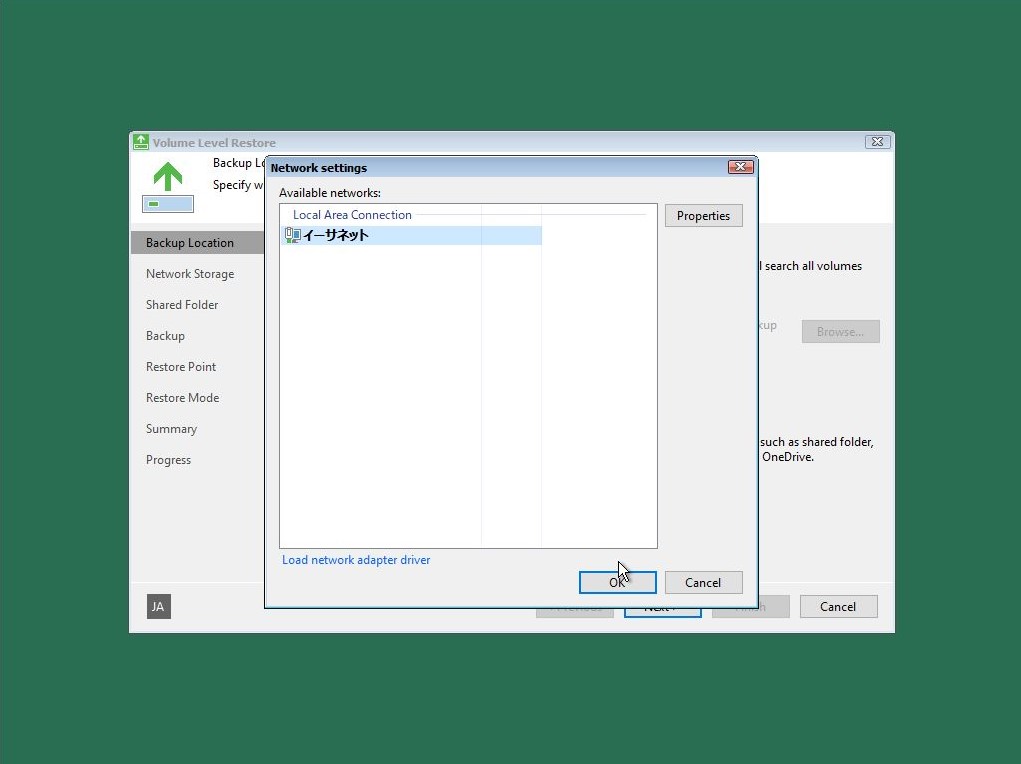
NAS に保存したので、 Shared folder を選択します。
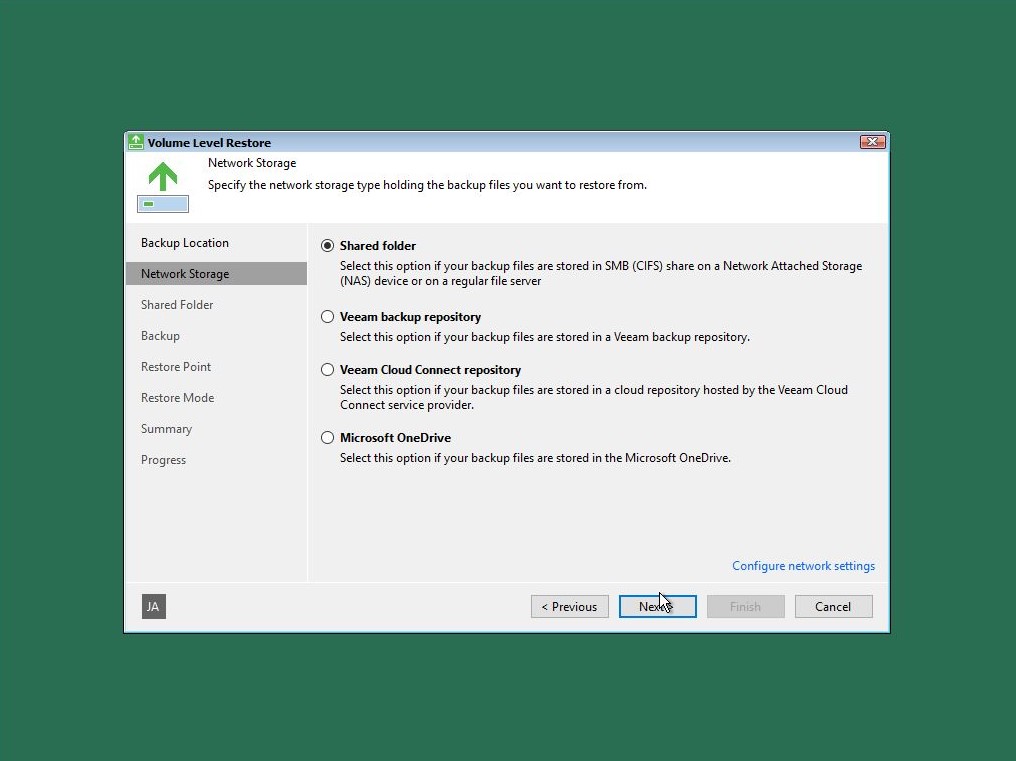
バックアップデータのパス、NAS の認証情報を入力します。
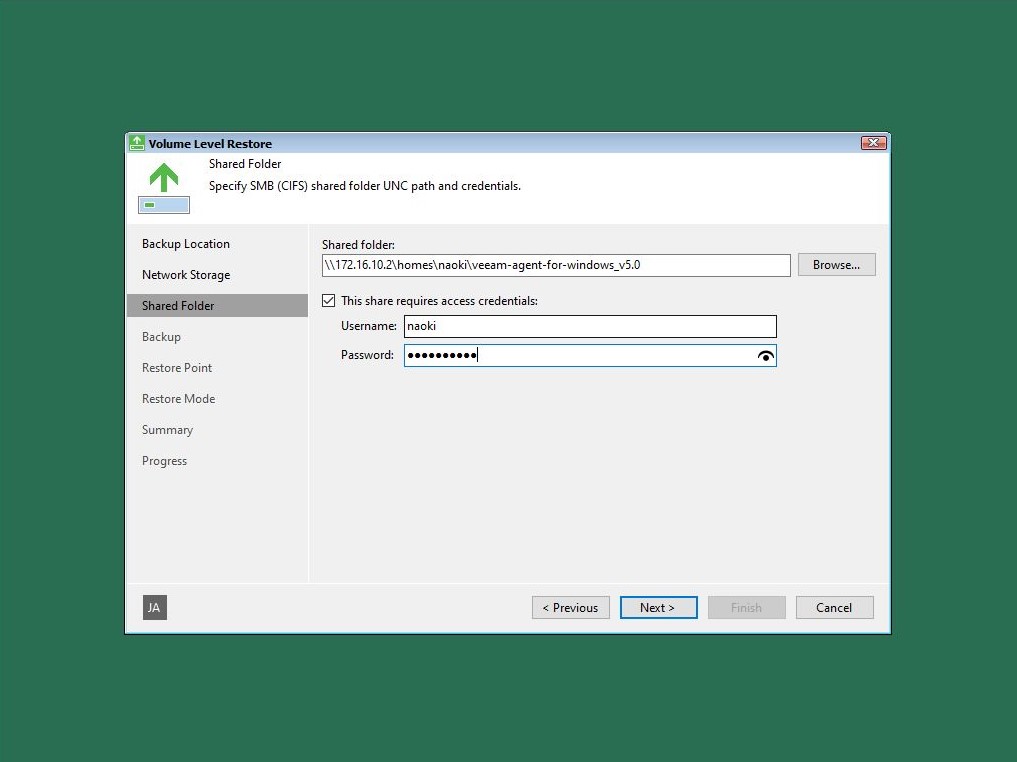
リストアするデータを指定します。
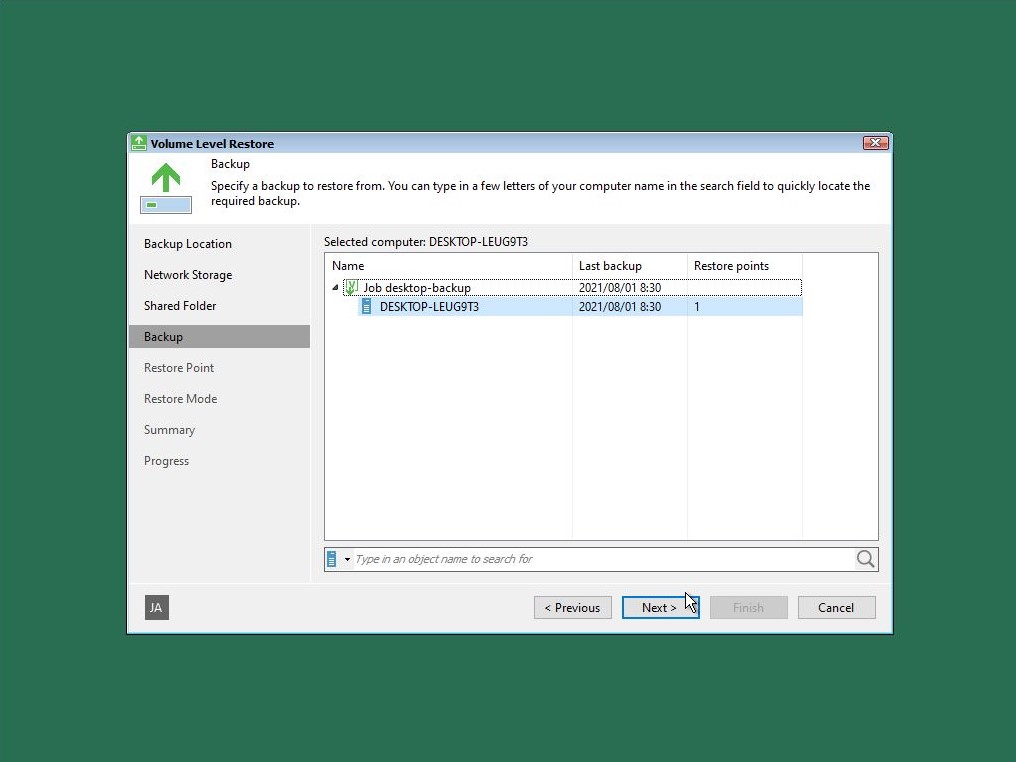
Entire Computer を指定します。
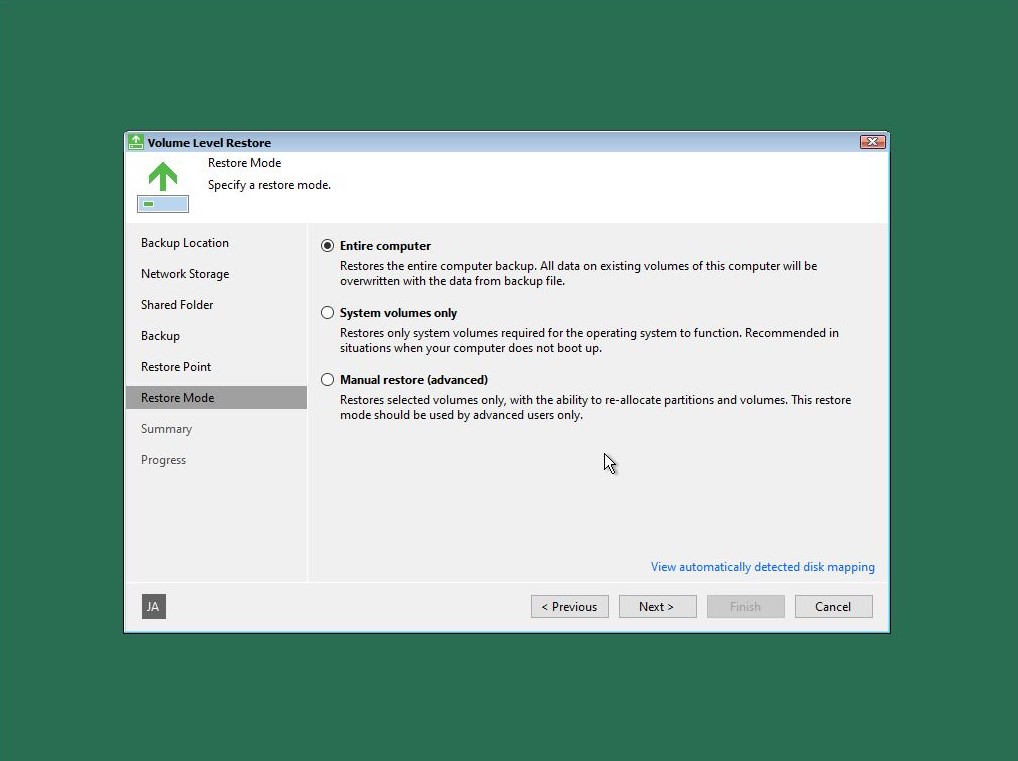
確認画面になります。Restore をクリックします。
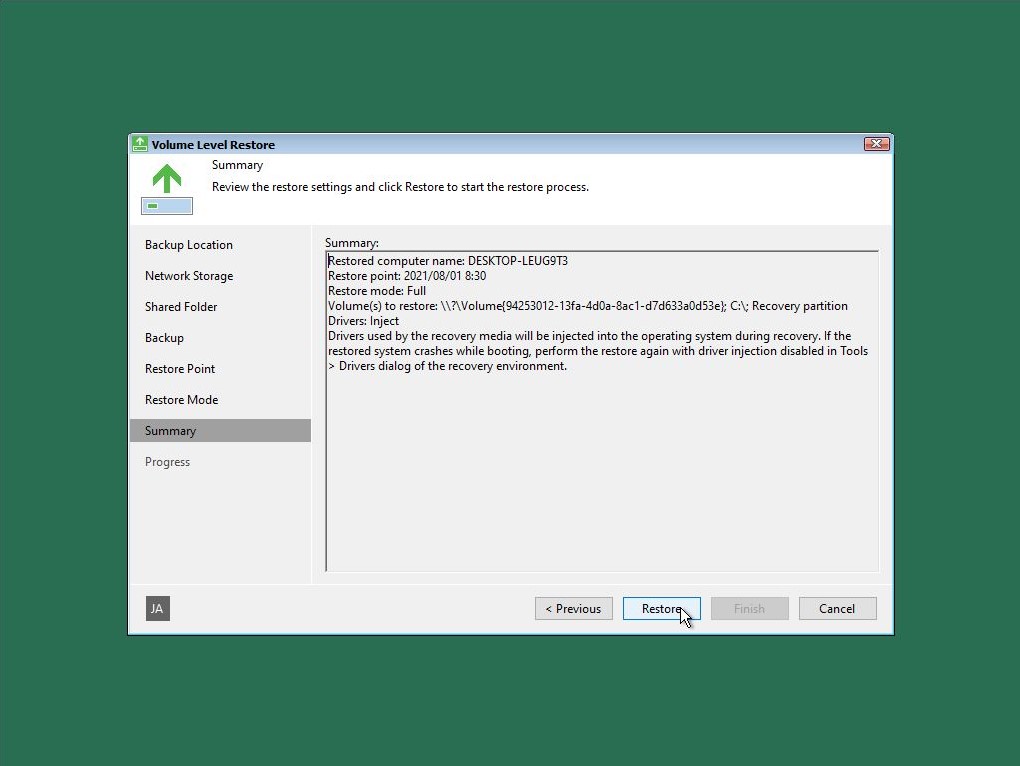
リストアが完了しました。Finish をクリックすると、再起動の確認が出るので、再起動を選択します。
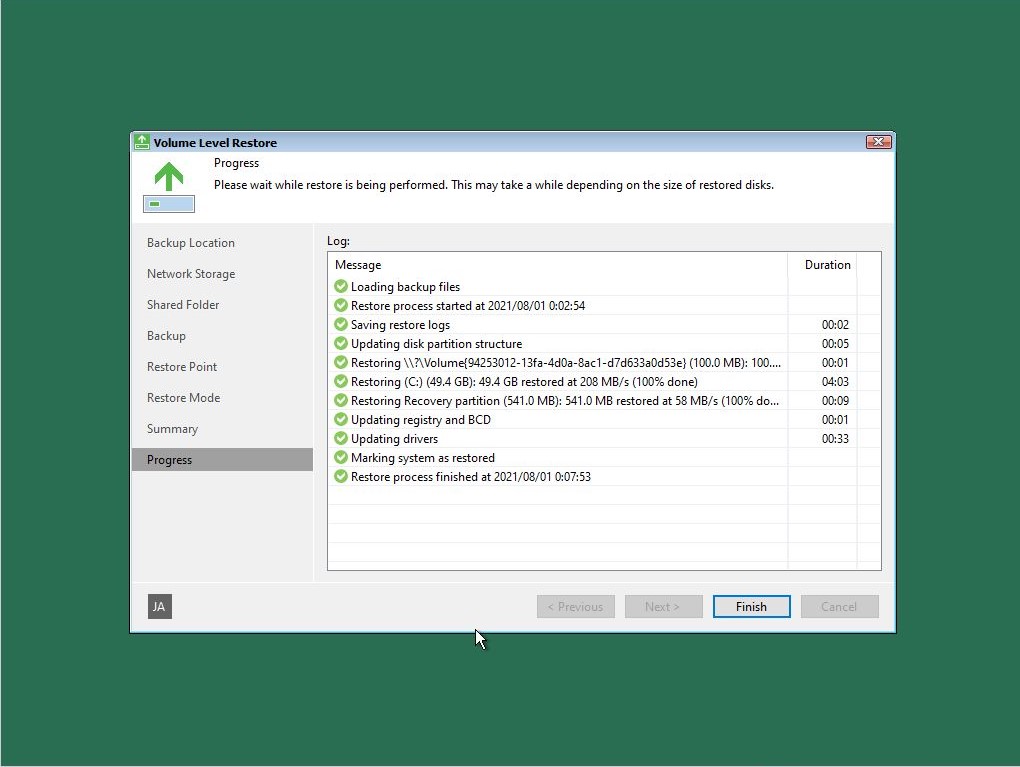
正常に起動してくればリストアは完了です。
まとめ
詳しい挙動はマニュアルが400ページもあるので、頑張って読んでくださいw
Veeam Backup & Replication と連携することで、物理マシンを仮想環境にリストアすることなども可能です。ただで使えるのでとりあえず入れとくのもいいと思います。
余談になりますが、今回 Nutanix にリストアしようとしたのですが、Nutanix って VM の作成後に BIOS と UEFI を切り替えれないんですね。リストア時に BIOS でやってリストアは終わったものの、再起動後に Windows が UEFI じゃないと起動しなくて困りました。この辺で書かれてます。
この問題は Veeam Backup for Nutanix AHV で解決されるようです。気が向いたら試してみます。
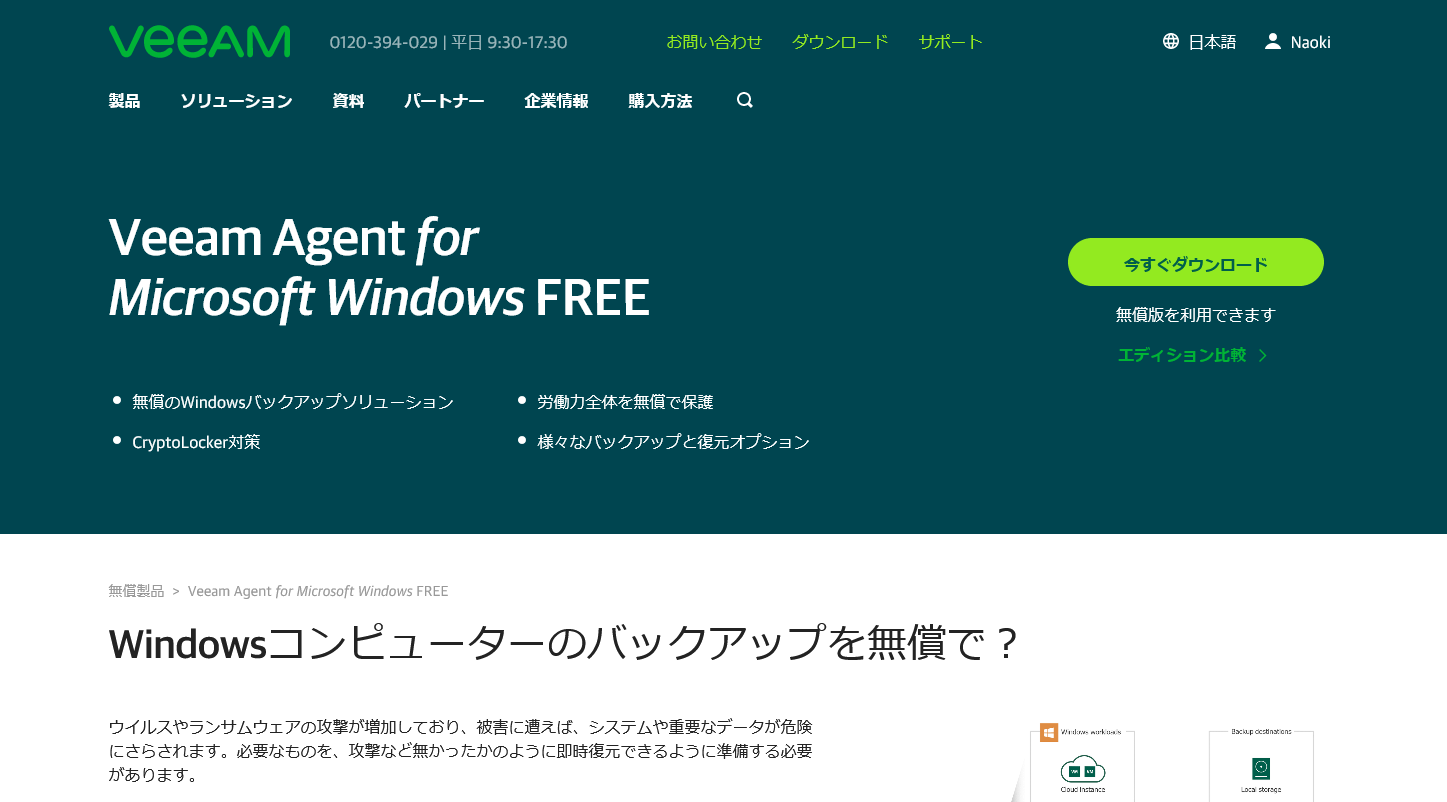


コメント