Visual Studio Code で Latex を使う.
最近使っている VSCode で tex で資料を作ろうと思ったので,その時のメモ
環境
mac OSX 10.12.5
Code バージョン1.13.1
LaTeX TeX Live 2016
参考
http://elecho.hatenablog.com/entry/2017/04/27/175500
1. LaTeX Language Support のインストール
いつ入れたかわからないけど入ってた.
一応忘れた時のためにインストール方法を書いておくと,
cmd + shift + x
で Marketplace から拡張機能検索で Latex と検索.後はインストールして再読み込みするだけ.
この時のバージョンは 0.1.3 だった.
2. LaTeX Workshop のインストール
上と同様に検索し,インストールする.
cmd + ,(コンマ) で設定を開く.
右側のユーザ設定に以下を追記.
"latex-workshop.latex.toolchain": [{
"command": "ptex2pdf",
"args": [
"-l",
"-ot",
"-kanji=utf8 -synctex=1",
"%DOC%"
]
}],
"latex-workshop.chktex.enabled": true,
上がタイプセットの設定で,下が chktex の構文チェックの設定らしい(よくわかってない).
3. 使い方
っていうほどでもない.保存すれば自動でコンパイルしてくれる.
PDF を確認する.
新しいタブで表示する場合は ctl + L , ctl + T
新しいタブで表示する場合は ctl + L , ctl + V
2017/0727 追記
いつからかはわからないが,上記のコマンドでできなくなっていた.
この時のバージョンは vscode が 1.14.1, latex workshop が 3.0.0 となっていた.
右クリックの Latex workshop all actions もしくは ctrl + alt + L でコマンドパレットから View PDF file in new tab(webpage) を選択すれば使える.
ただしめんどくさいので,キーボードショートカットを設定した.
メニューの基本設定から選んで編集する.今回は ctrl + shift + T, ctrl + shift + V で設定した.
新しいタブだとこんな感じで使える。
保存すれば PDF も自動で更新してくれて便利。
失敗したときは stop とかエラーが出るので、三角形のあたりをクリックすると詳細が見れる.
ただ chktex は日本語だと warning だしまくりなので、横にあるターミナルから platex するほうが早いかも(笑).
あと直接関係ないけど、VSCode で
\begen{comment}
\end{comment}
の間を色変えるとかできたらいいけどやり方がわからない.
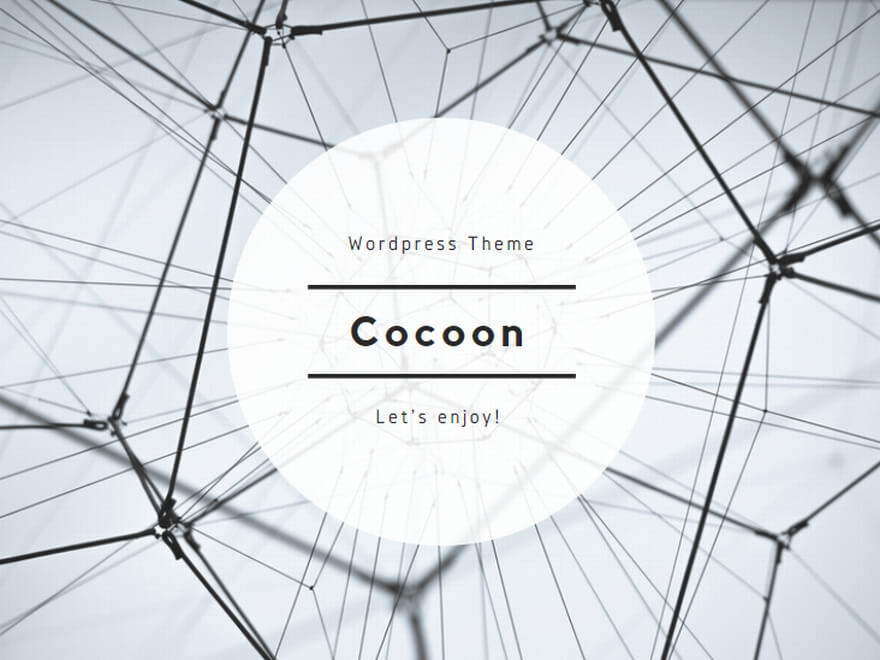
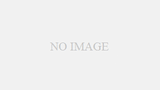
コメント